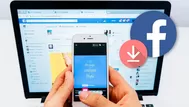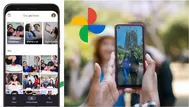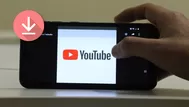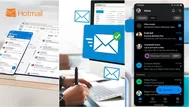¿Cómo quitar el fondo de una imagen en Word?
Si no tienes Photoshop o no lo dominas, estos truquitos te ayudarán a hacer tus memes o un diseño de fotos especial

Microsoft Word no solo es una herramienta para escribir, tiene múltiples y diversas funciones. Por eso hoy te vamos a compartir un tip de cómo quitar el fondo de una foto en Word, sobre todo para esos momentos en que quieres hacer un meme o crear un diseño especial.
[Así puedes recuperar un archivo de Word que no guardaste o perdiste]
Si tienes instalado Microsoft Word 2010 o las versiones siguientes, sigue estos pasos:
Lo primero que tienes que hacer es abrir un documento en blanco en Word. Luego, pulsa sobre la opción "Insertar" de la barra de herramientas.
En el menú que se te desplegará, aparecerán las herramientas de imagen "Formato", y dentro de ella pulsa "Quitar fondo" (ubicado en el margen izquierdo).
Word aplicará un filtro por defecto seleccionando el área que quieres mantener, y dejando en fucsia el área que va a eliminar.
Si no te convence cómo queda, tienes la opción de utilizar las opciones "Marcar las áreas para mantener" y "Marcar las áreas para quitar" que te aparecerán en el menú superior y que te mostramos con flechitas rojas.
Primero, seleccionas una de las dos opciones de marcado, y después, dibujas con el ratón sobre la imagen el área que quieras cambiar. De esta manera podrás dibujar áreas que quieras mantener en la foto, o añadir otras que quieras que se eliminen.
Una vez hayas dejado las áreas (que aparecerán en fucsia) para mantener (signo +) o para quitar (signo -), aplica los cambios pulsando sobre el botón "Mantener cambios". Si no te gusta cómo quedó, podrás darle al botón de deshacer de Word y volver a empezar con el proceso.
Finalmente, puedes guardar la imagen haciendo click derecho y elegir la opción Guardar como imagen. Esta imagen se guardará en formato TIFF dejando el fondo eliminado en transparente para que puedas utilizarlo en lo que gustes.
Con información de Xataca
Te compartimos un videito muy útil para que sigas los pasos anteriores, pero en versión de Word 2016.