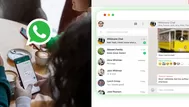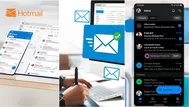¿Cómo colocar tu firma y sello digital en Word y Excel?
Te explicamos cómo firmar o colocar tu sello en un documento Word o Excel en un par de minutos, sin usar un scanner ni instalar programas
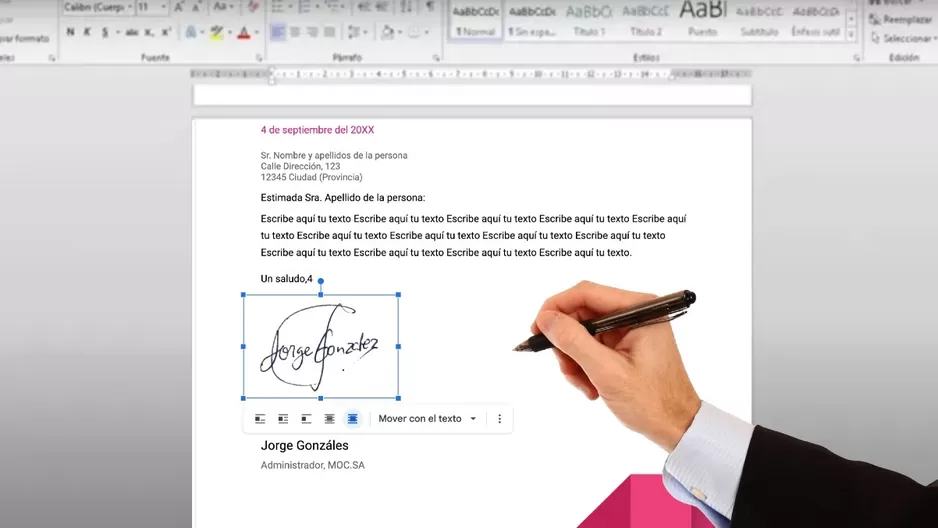
Si alguna vez has intentado firmar o colocar tu sello en un documento Word o de Excel, ya sea desde tu computadora o laptop, probablemente te ha parecido una tarea difícil. Sin embargo, es mucho más sencillo de lo que parece y en esta nota te explicamos paso a paso cómo hacerlo.
Lo primero que debes hacer es colocar tu sello, firma o ambos juntos en una hoja bond. Recuerda que debe ser lo más nítido posible para que el resultado sea el más efectivo. Tras ello, toma tu celular y saca una foto lo más iluminada posible.
Pasos para hacer tu sello o firma digital en un documento en Word o en Excel
1. Primero, debes pasar la foto de tu teléfono a la computadora o laptop.
2. Ingresa al siguiente enlace: https://transparent.imageonline.co/es/ y hacer clic en "Select image". Ahora busca la imagen de tu sello o firma.
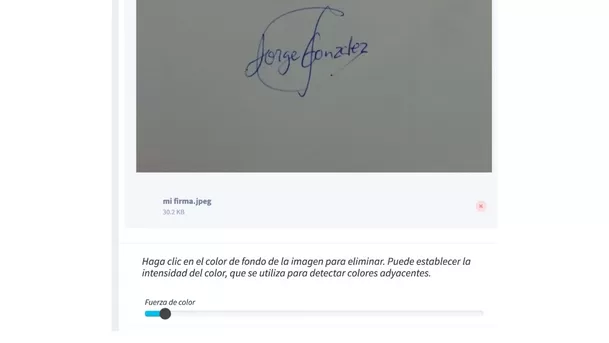
3. Después, haz clic en los espacios vacíos y verás como poco a poco desaparece el fondo de la hoja bond donde firmaste. La herramienta incluso te permite graduar el nivel de intensidad del color que necesitas borrar.
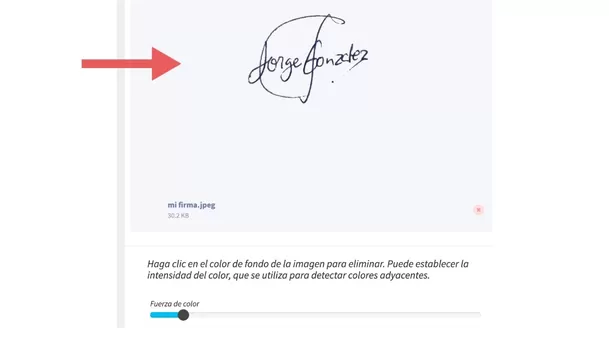
4. Finalmente, busca la opción "Descargar-PNG" y dale clic. De esta manera, se guardará como una imagen transparente y podrás encontrarla en la carpeta Descargas de tu PC o laptop.
5. Una vez que tienes la imagen transparente de tu firma o sello, debes insertarla en el documento Word de tu interés.
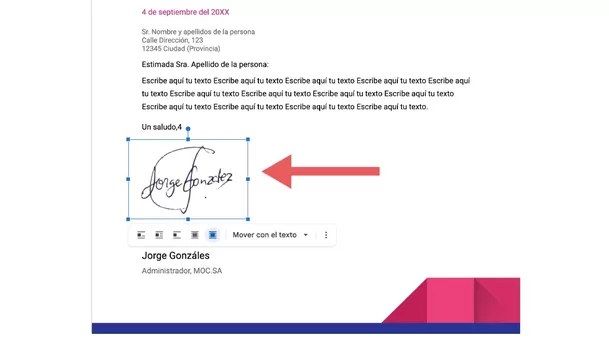
Al colocar la imagen en Word, verás como ya no aparece el fondo de la hoja bond y solo se ve la firma y el sello, igualmente puedes realizar algunos retoques con la opción "Correcciones" de Word.
De la misma manera, a través de los pasos explicados anteriormente, cuando abras tu documento de Excel, ve hacia la opción de "Insertar" y selecciona el botón de imagen. Busca la firma o sello que habías editado y colócolos en tu documento.